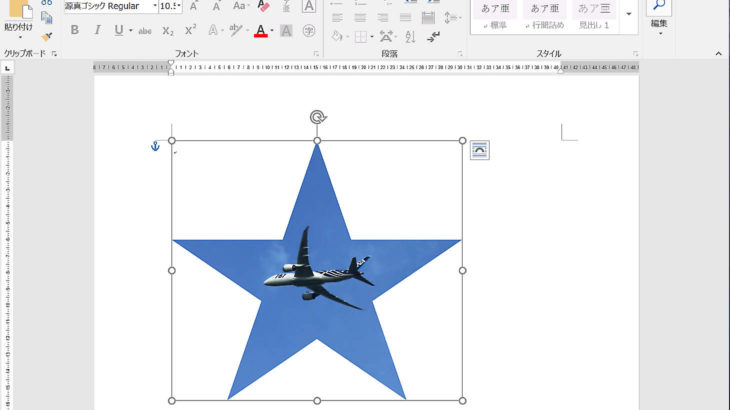基本のお作法 |Wordでグラフィック
2.図形を使って切り取る方法
前回は一番基本的なトリミング方法について書きましたが、図形を使ってトリミング(マスク)すると四角形以外の形でトリミングすることができます。
挿入した写真をクリックして、リボンから|図ツール>書式>トリミング>|までは同じですが、|図形に合わせてトリミング(S)|を選択し、さらに図形を選択します。ここでは星形を選んでいます。
図形の形でトリミングされました。写真のタテヨコ比に合わせて 星形も横長になってしまいました。この状態での四隅の丸はタテヨコ比を維持したまま拡大縮小されますが、上下左右は写真も図形と一緒に拡大縮小され写真のタテヨコ比が維持されません。写真の拡大縮小と同じです。
写真のタテヨコ比はそのままに図形だけ大きさを変えるには、もう一度リボンから|図ツール>書式>トリミング>|と選択して最初のトリミングの時と同じように|トリミング(C)|を選択します。
上下左右と四隅に太い線が現れます。
太い線の部分をドラッグすると図形だけが拡大縮小されます。
ドラッグした後、マウスボタンから指を離すとマウスポインタが上下左右方向の矢印に変わります。この状態でドラッグすると図形の位置は変わらずに写真の位置を変更することができます。
写真の端が図形の中に入り込まないように写真を移動して、飛行機が図形の中央になるようにします。
トリミング終了です。この状態で四隅の丸をドラッグすると図形と写真が同時に拡大縮小されます。
また、もう一度、リボンから|図ツール>書式>トリミング>トリミング(C)|を選択するとトリミングをやり直すことができます。