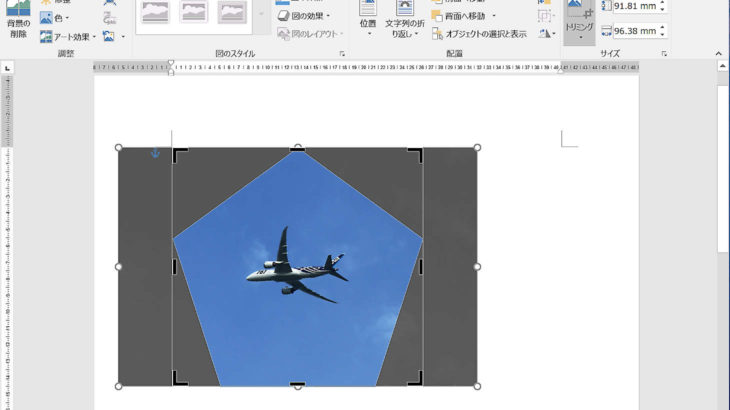基本のお作法 |Wordでグラフィック
3.図形に貼り付ける方法
今回は図形に写真を貼り付ける方法です。
挿入から図形を選択し、写真を貼り付けたい図形を選びます。ここでは五角形を選んでいます。斜め方向にドラッグすると選択した図形を描くことができます。ここでは正五角形にするためにシフトキーを押しながらドラッグしています。
図形を選択し、|描画ツール>書式>図形の塗りつぶし>図(P)|を選択します。写真を選びたいのに「図」というのはなんだかしっくりこないし、「塗りつぶし」というのも違和感を持ちますが、Wordの世界では写真も図の一種として扱われているようです。ちなみにリボンの中で図形の編集は|描画ツール>書式|ですが、写真の編集は|図ツール>書式|となっています。
「画像の検索」というダイアログが出ますので保存場所を参照して必要な写真を選択してください。
図形の中に写真が挿入されました。「2.図形を使って切り取る方法」の時は写真のタテヨコに合わせた図形の形になっていましたが、今度は図形の形に合わせて写真が変形しています。この状態で四隅の丸をドラッグしてもタテヨコ比は維持されません。Wordでは写真が挿入された場合は四隅の丸でタテヨコ比を維持しますが、図形が挿入された場合は維持されません。これは写真は原則としてタテヨコ比を変えないことが普通のことであり、図形の形は自由に編集されるものだからです。
写真のタテヨコ比をもとに戻すには図形が選択された状態でリボンの|図ツール>書式>トリミング>塗りつぶし(L)|を選択します。
写真が図形のタテかヨコに合わせた大きさで元のタテヨコ比に戻ります。
トリミング編集は他の方法と同じです。図形はシフトキーを押しながら四隅の太い線をドラッグするとタテヨコ比を維持したままトリミングできます。
写真の拡大縮小も他の方法と同様です。ここでは右上の隅をドラッグして写真を拡大しています。
マウスポインタが上下左右の矢印になったら写真を移動します。
3つすべての方法でトリミング編集を終えた後は写真をクリックするとトリミングしている図形と写真は同時に選択されます。
この方法でトリミングした場合は図形の四隅の丸をドラッグしてもタテヨコ比が維持されません。シフトキーを押しながら四隅の丸をドラッグするとタテヨコ比が維持されます。
どの方法でトリミングしてもいいのですが、注意しなければいけないこととして、拡大縮小するときに四隅をドラッグしてもトリミングした方法によってタテヨコ比を維持してくれるかどうかが違います。見た目ではどの方法でトリミングしたかわかりません。写真のタテヨコ比を維持したまま拡大縮小する場合はシフトキーを押しながらでも問題ありません。四隅をドラッグする時はシフトキーを押したままドラッグする方が確実です。
手順を考えるとトリミングする形が長方形や正方形であれば「1.上下左右を切り取る方法」がわかりやすいと思います。ただ、写真を貼り付ける部分に先に図形をおいてテキストとのバランスを考えながらレイアウトしたり、正円でトリミングする必要がある場合など、手順が面倒ですが3番目の方法が配置を決めやすいのではないかと思っています。
写真のタテヨコ比を変えずにトリミングしたり、拡大縮小するのは面倒な作業です。これはWordだからではなく、Illustratorを使っている世界中のデザイナーがそうしているのです。タテヨコ比が変わっている写真を貼り付けたデザイナーは雷を落とされるか、職を失うかもしれないのです。写真のタテヨコ比には十分気をつけてください。
Illustratorの使い手が陥る罠
何度かシフトキーを押しながらドラッグすればタテヨコ比が維持されると書きましたが、私がやってみて上手くいく時と失敗する時がありました。Illustratorでは写真の四隅をドラッグしてもタテヨコ比が維持されるという機能がありませんので、いつもシフトキーを押しながらドラッグするというクセがついていました。Illustratorではドラッグが終わってマウスボタンを離す直前にシフトキーを押せばよかったのです。が、Wordではシフトキーを押してからポイントをクリックし、ドラッグが終わってマウスボタンを離した後までシフトキーを押し続けなければいけないのです。シフトキーは他のアプリでも頻繁に使われるキーですが、使い勝手はアプリによって微妙に違っているようです。