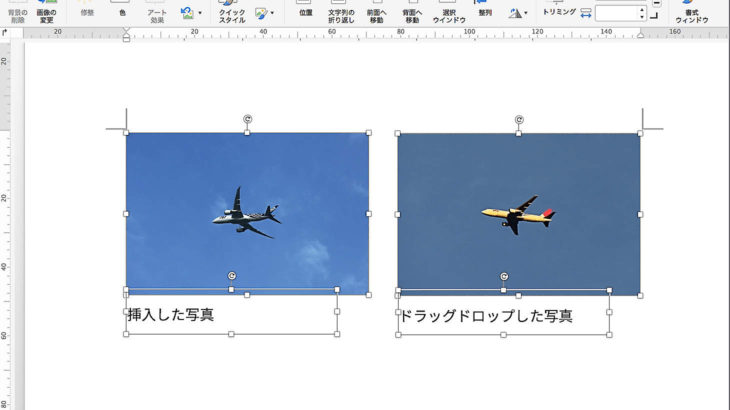ちょっと寄り道 |Wordでグラフィック
挿入とドラッグドロップの違い
Wordのバージョンは2016です。
普通は「挿入」から写真を貼り付けますが、慣れた人ならドラッグ&ドロップ(写真ファイルを開いているWordまでドラッグしてマウスボタンを離します。)するかもしれません。ドラッグ&ドロップした時と挿入した時では貼り付けた後に違いが出ます。
w005_picture使用した写真をダウンロードできます。
最初に1枚の写真を「挿入」して貼り付けます。写真を2枚並べられるように幅を70mmぐらいに縮小します。タテヨコ比を変えないように、右下隅の丸をドラッグしてください。写真を選択すると右肩に「レイアウトオプション」のアイコンが表示されます。
写真のレイアウトオプションは既定では「行内」になっていますが、これだと自由な位置に移動することができないので「文字列の折り返し」から「前面」を選択します。「前面」か「背面」を選択すると上下左右の余白を含めて自由に移動させることができます。
次に別な写真をドラッグドロップします。「レイアウトオプション」が規定の「行内」なので1枚目の写真の下に重なりました。
ドラッグドロップした写真は選択しても挿入した写真のように白い丸は表示されず、グレーの四角が上下左右四隅に表示されるだけで「レイアウトオプション」のアイコンも表示されません。グレーの四角は見えにくいので注意深く見なければなりません。
リボンから|図ツール>書式>文字列の折り返し|を選択します。
「前面(N)」を選択します。
上下左右がグレーの四角、四隅がグレーの丸、回転の中心が緑色に変わります。この写真も幅70mmぐらいに縮小して右側へ移動し、2枚の写真が見えるようにします。
次にリボンから|挿入>テキストボックス>シンプル-テキストボックス|を選択します。
テキストボックスの既定ではボックス内の塗りが白、枠線が黒になっています。
リボンから|描画ツール>書式>図形の塗りつぶし>塗りつぶしなし(N)|を選択し、透明にします。
同じようにリボンから|描画ツール>書式>図形の枠線>線なし(N)|を選択します。
テキストボックスに「挿入した写真」と入力し、高さを調整します。テキストボックスの枠付近にマウスポインタを近づけると十字矢印と白抜き矢印の形に変わります。この状態で一度クリックするとテキストボックス自体を選択できます。
コピーしてからテキストボックス以外のところをクリックしてテキストボックスの選択を外し、貼り付けます。元のテキストボックスに貼り付けられたらやり直してください。テキストボックスのレイアウトオプションの既定は「文字列の折り返し 四角形」になっていますから、上下の余白を除いて自由に移動できます。「ドラッグドロップした写真」と入力し直します。
挿入した写真をクリックして選択します。次にシフトキーを押しながら2つのテキストボックスを順番にクリックしていきます。シフトキーを押しながらクリックすることで複数の写真や図形、テキストボックスを同時に選択することができます。
ドラッグドロップした写真以外を同時に選択しておいて、シフトキーを押しながらドラッグドロップした写真を選択すると他のものの選択が外れてしまい、同時に選択することができません。ドラッグドロップした写真同士なら複数でも選択できます。
もう一つの違いは画像の調整機能とスタイル機能です。挿入した写真(上)とドラッグドロップした写真(下)を選択した時の|図ツール > 書式|のリボンの内容です。表示される項目に違いがあります。
ドラッグドロップした写真でできることは挿入した写真でもできるので、写真は挿入で貼り付けたほうがいいでしょう。
それでもドラッグドロップの方がいいという方は、ドラッグドロップした写真をコピーするか切り取りして貼り付け直すと挿入した写真と同じようになります。
Mac版Word2016
Macでは挿入よりドラッグドロップするアプリが多いので、Mac版のWord2016でも試して見ました。
左側が挿入した写真、右側がドラッグドロップした写真です。
シフトキーを押しながら、2枚の写真、2つのテキストボックスをクリックすると全てを同時に選択することができます。選択したときの上下左右四隅の四角(Windows版は丸ですが、Mac版は四角が表示されます。)も同じです。
挿入した写真(上)を選択した時とドラッグドロップした写真(下)を選択した時でも「図の書式設定」の内容は同じです。
Windows版で保存したものをMac版で開いてみました。
挿入した写真(上)を選択した時は「図の書式設定」が表示されるのですが、ドラッグドロップした写真(下)を選択した時には「図の書式設定」自体、表示されませんでした。Mac上でドラッグドロップした写真をコピーペーストすると「図の書式設定」が表示されました。Windows版でコピー貼り付けした時と同じです。
PowerPoint
ついでにWindows版PowerPointでも挿入とドラッグドロップを試してみましたが、Wordのような違いは見当たりませんでした。
w005_picture使用した写真をダウンロードできます。