インデントやタブは字下げや文字列の位置を揃えるなど、文章の体裁を整えるための便利なツールです。Wordでは便利な反面使いこなすのが難しい要素にもなっています。なぜ難しいかというと「文字幅」という単位がよく分からないからです。
「文字幅? 分かりやすいじゃないか」と感じるかもしれません。実際にやってみるとうまくいかないことが頻発します。特にフォントの大きさを細かく調整するデザインの世界ではWordの「文字幅」はよく理解しておかなければパニックを起こしてしまいます。
今回は「文字幅」がテーマです。
文字幅単位を使う要素


「文字幅」という単位を使うのはインデント、タブの他に均等割り付けがあります。
上の画面キャプチャがインデント、字下げ、ぶら下げ、均等割り付けの例、下がタブの例です。
インデント、タブ、均等割り付け
インデントとはテキスト入力エリアの中でさらに余白を設定してテキストの入力幅を調整するものです。
字下げは段落の先頭文字を下げ、ぶら下げは2行目以降の開始位置を下げます。特にぶら下げはスペースで調整しないですみ、文字の修正があっても体裁を保ってくれる便利な機能なので積極的に活用しましょう。インデントとぶら下げは議事録などの編集で活躍するはずです。
タブは文字数に関係なく一定の間隔で文字列を揃えてくれる機能です。目次やメニュー、旅行の行程などの表記に利用されます。スペースを利用するとうまく揃えることができません。
均等割り付けは文字数が違う文字列の先頭と最後の文字を揃えて、間隔を均等にする機能です。
文字幅単位のオプション設定
インデントやタブの設定で「○字」という単位ではなく「mm」と表示される場合は強引に「○字」と入力すれば文字幅として認識してくれます。

文字幅が単位として表示されないのはWord自体の設定がoffになっているからです。ファイル/オプション/詳細設定の中段あたり、表示という項目の6行目「単位に文字幅を使用する」にチェックを入れると文字幅の単位が表示されるようになります。
文字幅という単位の意味
文字幅と書くと何となく文字と同じ幅だと考えがちですが、実際には文字の幅ではなく字送りの幅のことを指しています。
これはWord固有の使い方になります。一般的に日本語の文字は正方形の中にデザインされているので文字幅=文字の大きさが正しいことになります。アルファベットの文字幅は文字によって異なり、文字幅で表示する際には「M」を基準にしたm幅と「N」を基準したn幅のどちらかで表示することが多いと思います。
字送りの設定
字送りとはある文字の左端から次の文字の左端までの長さを指します。10.5ptの文字を15ptごとに並べると字送り15ptとなります。
字送りの設定はページ設定で行います。既定値は10.5ptなので既定のフォントと同じ大きさになっています。字送りの値は絶対値ではなく、既定のフォントの大きさに対する比率で、20ptのフォントは20pt、9ptのフォントは9ptで送られることになります。
この項目はグレーアウトしていて触ることができませんが、「文字数と行数を指定する」を選択することによって編集可能になります。ここの値を変更するとインデントの設定など面倒になるので変更しないことをお勧めします。
字送りによる文字幅の違い

字送りの既定値は10.5ptですが、それ以外に設定するとどうなるのか、字送りを1.5倍の15.75ptにして試してみます。

インデントで段落の先頭を1字分の字下げにすると字送り分の字下げになりました。フォントの大きさは10.5ptです。

均等割り付けでは字送りの幅を含めて文字列の左側と右側いっぱいに割り付けします。通常、文字は字送り幅の左側に配置されるので均等割り付けされていない4文字と4字分に均等配置された文字列の右側が揃わなくなります。このような場合は4文字の文字列も4字分に均等割り付けすれば揃えることができます。フォントの大きさは10.5ptのままです。
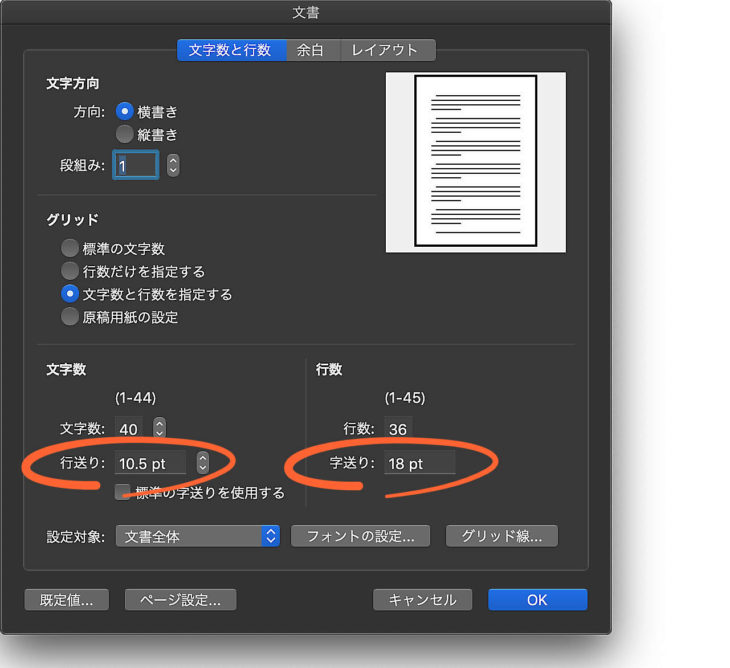
Mac版Wordの既定の字送りを確認しようと久しぶりに開いたら、以前は既定のフォントが12ptで字送りも12ptだった記憶があるのでをすが、現在のOffice365では10.5ptになっていました。ページ設定のダイアログでは字送りの項目が行送りに、行送りの項目が字送りになっているのはご愛嬌でしょうか?
文字の大きさと文字幅単位
文字幅を単位として使う要素には、文字の大きさによって変化する相対的なものと文字の大きさに関係なく一定の値になる絶対的なものがあります。
相対的なものは「文字の大きさ×字送りの比率×字数」になります。字送りの比率とは既定の文字の大きさである10.5ptに対してページ設定での字送りの比率、字送りが10.5ptなら「1」です。
絶対的なものは「字送りの値×字数」になります。
インデント、タブの場合

字下げ、左インデント、タブを設定した16ptの文字列です。この文字列をコピー貼り付けした後から文字の大きさを10.5ptに変更してあります。
字下げは1字、左インデントは3字、タブ間隔は12字の中央揃え、26字の右揃えです。グレーの四角は10.5ptの文字で字下げなどの設定はなし。行間は上下で比較しやすいように固定値20ptです。字下げは文字の大きさに比例して変化する相対値ですが、左インデントとタブは文字の大きさに関係なく字送り幅の10.5pt×字数になっています。
均等割り付けの場合

文字の大きさに比例して均等割り付けされます。16ptの文字列を均等割り付けした後でコピー貼り付けして、10.5ptにしても割り付け間隔は変わりません。「国」が4文字のところは均等割り付けされていないので10.5ptにした時に上の2行と間隔が異なってしまいました。
2通りの均等割り付けに注意
均等割り付けには2種類の割り付けがあります。文字列単位の均等割り付けと段落単位の均等割り付けです。どちらも同じアイコンボタンを使用するので注意が必要です。
段落単位の均等割り付け

段落単位の均等割り付けは最後の行だけ行幅全体への均等割り付けになり、それ以外の行は両端揃えになります。
均等割り付けボタンをクリックしてもダイアログが表示されずに実行されます。もう一度ボタンをクリックすれば解除されます。改行記号を含めたを段落の一部を選択しておくか、文字列は選択せず文字と文字の間にマウスポインタを挿入しておけば段落単位の均等割り付けになります。
文字列単位の均等割り付け

文字列単位の均等割り付けは割り付けしたい文字列を選択します。この時に改行コードが入らないように選択します。改行コードが入ってしまった時はShiftキーを押しながら←キーを押して調整します。
|ホーム > 段落|から均等割り付けボタンをクリックするとダイアログが表示されます。割り付けたい字数を入力します。均等割り付けが設定された文字列はマウスポインタを挿入すると青い下線が表示されるようになり、分かりやすくなります。均等割り付けを解除する時は均等割り付けボタンをクリックしてダイアログ左下の解除ボタンをクリックします。

均等割り付けの幅が1行の幅を超える場合は均等割り付けされた文字列が1行になり、余白の外まで出てしまい見えなくなるので注意が必要です。
「文字幅」という単位は3種類
「文字幅」という単位には3種類あるということになります。
- 文字の大きさの変化に比例する文字幅:字下げ
- 文字の大きさによって幅を決めるが文字の大きさが変わっても最初の幅を維持する:均等割り付け
- 文字の大きさではなくページ設定の字送りの値で幅を決める:左右インデント、タブ
単位を変えて入力
文字幅ではなくptやmmを単位として使うこともできます。「21pt」のように「字」という単位を削除して「pt」という単位まで入力します。半角で入力する必要がありますが、数字部分は全角でも大丈夫なようです。単位は半角に変換してから「OK」ボタンをクリックしてください。
その場合は字下げやぶら下げも文字の大きさに比例して字下げ幅が変化することはなく、入力された値が絶対値となります。mmでの入力は端数を切り捨ててpt換算されるので正確ではありません。
|8| オブジェクトの微移動 Wordを深掘り
文字の大きさの単位がptなのでptで入力するのが分かりやすいと思います。一度、ptで入力しても再度ダイアログボックスを開くとmmで表示されます。修正するときはptで入力してください。
mmで表示されていると文字幅での指定ができなくなります。その場合は「○字」と入力すれば文字幅の表示に戻ります。
初期設定で設定されていない別の単位で入力できるのはIllustratorのようなソフトも同じです。さらにIllustratorでは既存の値から数値を足したり、引いたり、掛け算や割り算を入力することもできます。Wordでも試してみましたが、残念ながら「大きさが正しくありません」と叱られてしまいました。
文章の体裁を整える
実際に文章の体裁を整える際にはぶら下げや均等割り付けを組み合わせて使います。
均等割り付けとぶら下げ

均等割り付けとぶら下げの組み合わせを例に説明します。
項目名を均等割り付けにして文章をコロンの次の文字に揃えようとした例です。項目名は4字の均等割り付け、ぶら下げは5字にしてありますがキャプチャのようになりました。字下げやぶら下げは段落の先頭文字の字送り幅を基準にしているのでこのようになってしまいます。10.5ptの2文字を4字分にわりつけると先頭文字の字送りは3文字分、31.5ptになり、31.5pt×5字のぶら下げになってしまいます。

回避するには文字幅単位を使用せず、ptで入力します。ページ設定の字送りが10.5ptのままなら、文字の大きさ×文字数の値を入力することになります。画面キャプチャはぶら下げが5字ですから52.5ptと入力することになります。一度、段落ダイアログを閉じて再度開くとmm単位で18.5mmと表示されますが、1ptは0.3528….mmと割り切れないので文字数をmmで計算するより、ptで計算する方が楽です。
Wordのバグ?
色々と試していてバグかな?と思える症状に出会いました。
均等割り付けとぶら下げのバグ

私の環境だけかもしれませんが(MacBookにParallels Desktop 14 をインストールしWindows 10 の仮想環境でOffice 365 を使っています)、
ぶら下げを文字幅で入力してダイアログを閉じ、再びぶら下げをptで入力したら上のような状況になりました。なぜだか段落の先頭にインデントが設定されているようです。

慌てて、ブラ下げを「なし」にしましたが、段落前のインデントが残っている様子で???です。クリアしたつもりがクリアできません。パニックにパニックが重なります。
うまくクリアできないので段落の先頭にマウスポインタを挿入し、BackSpaceキーでそれ以前を削除しすると元に戻りました。普通、段落の先頭文字の前にマウスポインタを挿入してBackSpaceキーを押すと改行コードが削除されて前の段落に続くのですが、均等割り付けやぶら下げなどの修正を何回か行ううちに何やら違うコードが入るようで、それが悪戯をしているようです。ぶら下げは文字幅で入力するかptで入力するか良く考えて、最初から決め打ちする方が良いようです。
Mac版でも試してみましたが全く同じでした。
文字間隔の表示


文字間隔とは文字と文字の間、字送りから文字の大きさを引いた値です。
均等割り付けした文字の文字間隔を調べていたら、10.5ptの文字、2文字を4字に割り付けた先頭文字と次の文字の文字間隔は21ptでないといけないのに10.5ptと表示されています。3文字を4字に割り付けた先頭文字の文字間隔は5.25pt、端折られていれば5.2か5.3ptなのですが、2.6ptと表示されています。実際の値の半分になっているのです。試しに均等割り付けをしていない文字の文字間隔を10.5ptにしてみると2文字分の空きができました。
普段から文字間隔の調整はよく利用しますが、広くすることはほとんどなくて狭くすることばかり、値も0.1〜2ptあたり。結果は見た目で判断していたので気が付きませんでした。
文字間隔の調整機能は随分古くからあると思うのですが、フィックスされず放置されているのでしょうか?
Mac版も同じでした。
Shiftキーで水平を維持できない

もう一つ、バグではなく仕様とも考えられますが、タブのサンプルを作るために水平な矢印を引いていたときのこと、図形から矢印を選択しShiftキーを押しながらドラッグして水平な矢印を引いた後、矢印の長さを伸ばそうとするとShiftキーを押していても水平にならないんです。普通の直線に後から矢印を追加したものだとShiftキーで水平に伸ばすことができました。仕様だとするとどのような使い分けを想定しているのか不思議です。
これもMac版でも同じです。
Wordの難解さ
Illustratorなどのグラフィックアプリでは文字幅を単位にするという概念はなく、字下げはmmやptなどの単位を使った絶対値になります。フォントの大きさを変更する度に字下げ幅も変更しなければなりません。その点ではWordの字下げはとても素晴らしい機能だと思います。
しかし、同じ「字」という単位を使った値なのに実際にはタブやインデントと字下げ、ぶら下げでは異なった幅になるのは分かりづらい、というか単位として使用するべきではないのでは?
Wordらしい機能のおかげで便利な部分もあるのですが、全体として複雑だなと感じるし、あちらを立てればこちらが立たずの状態で洗練されていないアプリだという思いがします。私自身は字下げ、ぶら下げ機能の便利さを優先して文字幅を単位として使いますが、それ以外はほとんどptで入力することにしています。文字の大きさの単位がptなのでptの方が計算しやすいです。以前も書きましたが、Wordの最低単位は0.05ptなのでmmでの入力は思い通りにならず使いません。




